W dzisiejszym świecie szyfrowanie wiadomości oraz ich podpisywanie jest niezmiernie ważne. W dzisiejszym poradniku opisuję darmowy sposób na zdobycie certyfikatu oraz konfigurację S/MIME w Microsoft Outlook, co pozwala na szyfrowanie oraz podpisywanie wiadomości e-mail.
Darmowy certyfikat S/MIME
Istnieje kilka organizacji wystawiają darmowe certyfikaty S/MIME.
W poradniku pokażę jak zdobyć certyfikat z włoskiej organizacji Actalis.
Aby wygenerować certyfikat musimy odwiedzić stronę do generowania certyfikatów [LINK]
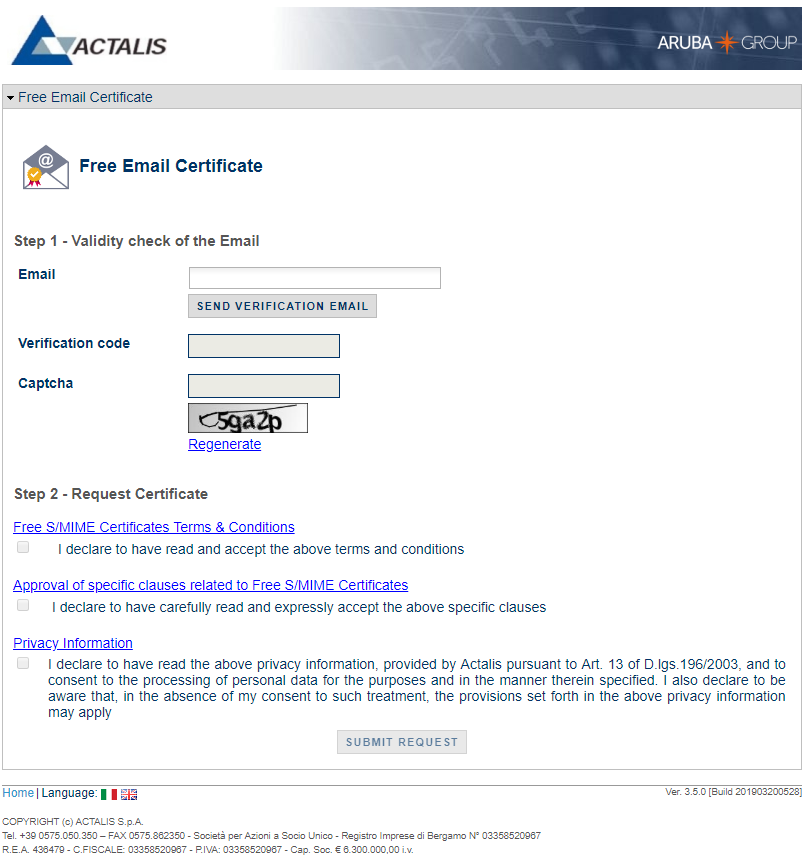
Na stronie musimy wypełnić pole Email, a następnie kliknąć w przycisk SEND VERIFICATION EMAIL

Po wciśnięciu przycisku pojawi się następujący komunikat

Po kilku minutach na wskazany w formularzy adres email otrzymamy wiadomość z kodem weryfikacyjnym
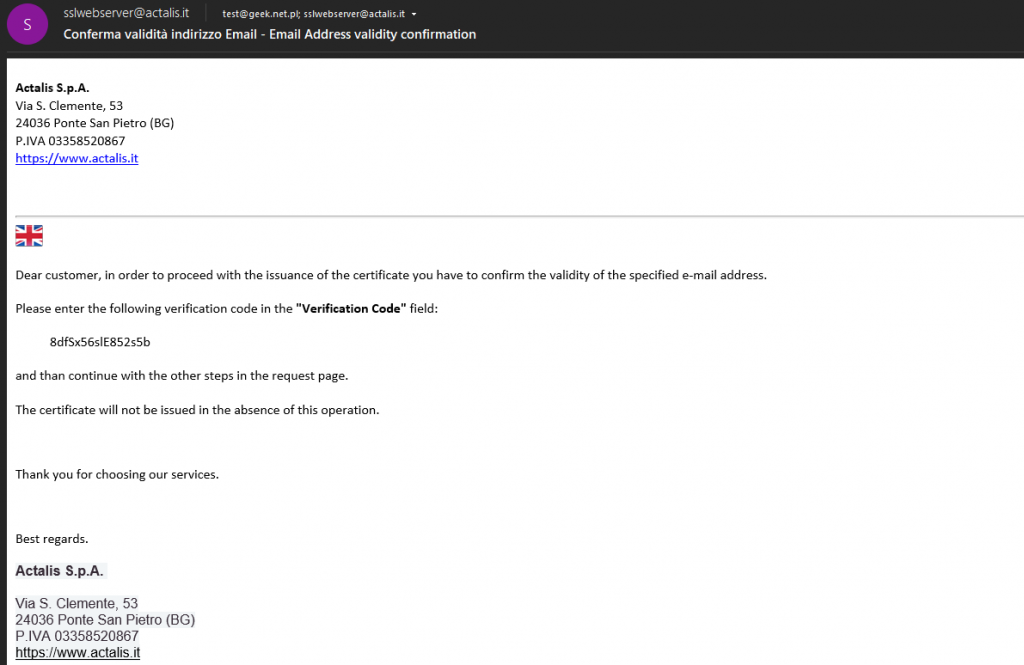
Otrzymany kod wprowadzamy w formularzu na stronie oraz wprowadzamy kod captcha z obrazka, następnie czytamy i akceptujemy regulamin i zgody.
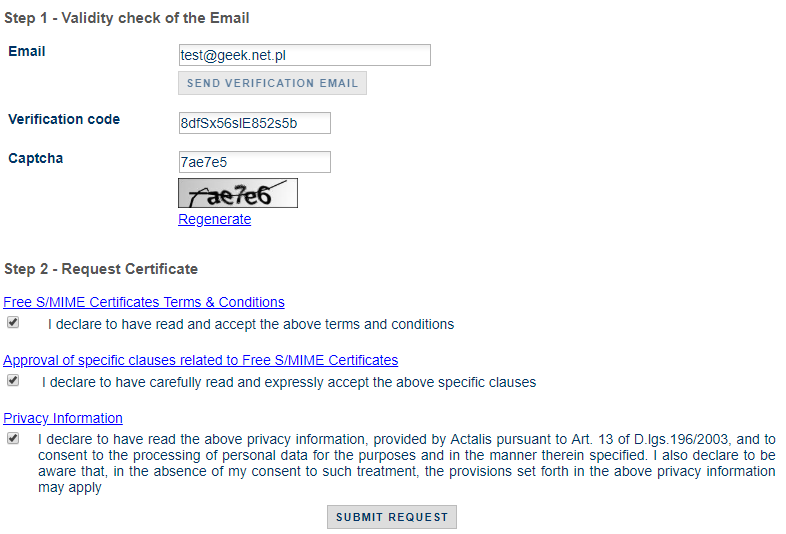
Teraz wciskamy przycisk znajdujący się w dolnej części strony SUBMIT REQUEST. Naszym oczom pokaże się kolejna strona, z hasłem do certyfikatu.
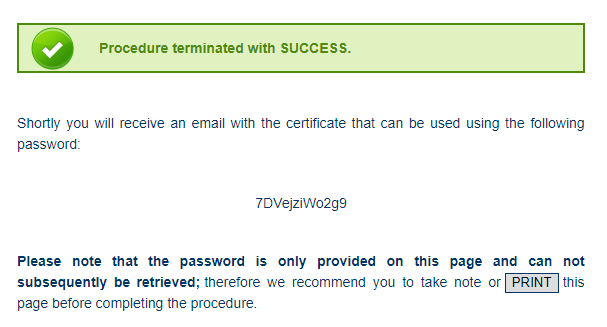
Zalecam zapisać do hasło, wydrukować lub wydrukować do PDF, korzystając z przycisku PRINT dostępnego na stronie.
Po kilku minutach na naszą skrzynkę powinniśmy otrzymać kolejną wiadomość email ze spakowanym w ZIP certyfikatem.
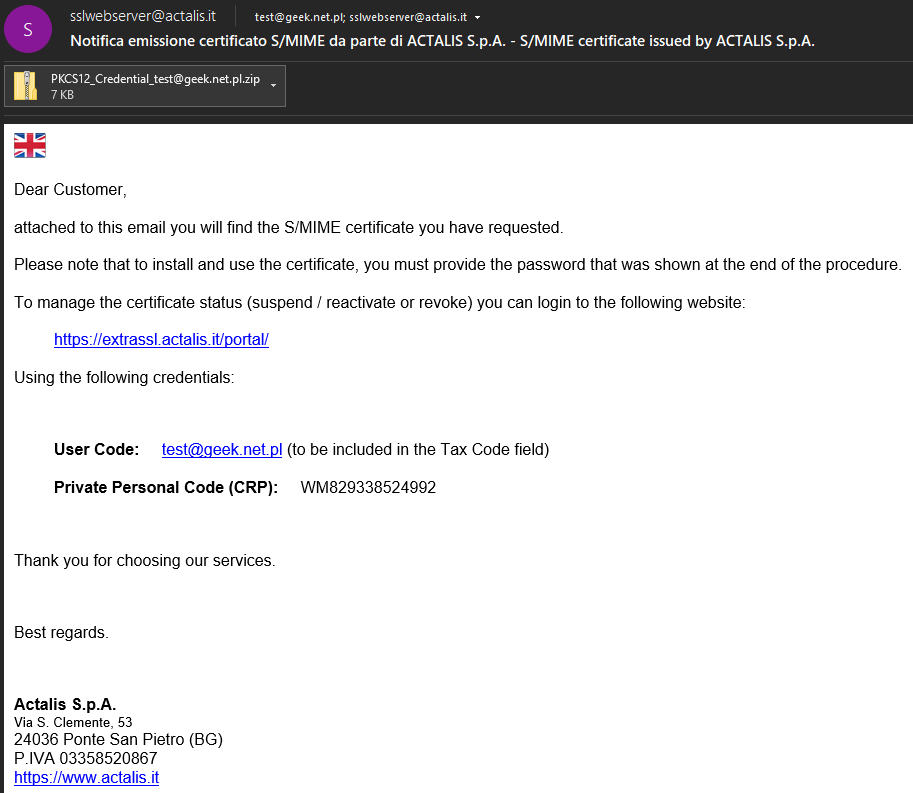
Zapisujemy i wypakowujemy otrzymany certyfikat.
Konfiguracja systemu Windows 10 oraz Microsoft Outlook 2016
W Outlook kilkamy w zakładkę Pliki następnie w Opcje
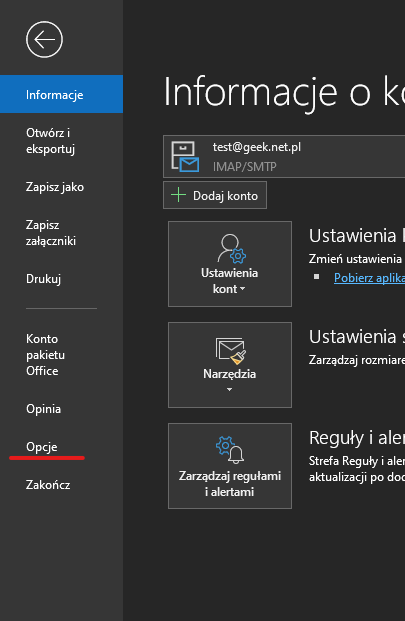
W opcjach klikamy w Centrum Zaufania (ostatnia zakładka),
a następnie w Ustawienia Centrum zaufania…
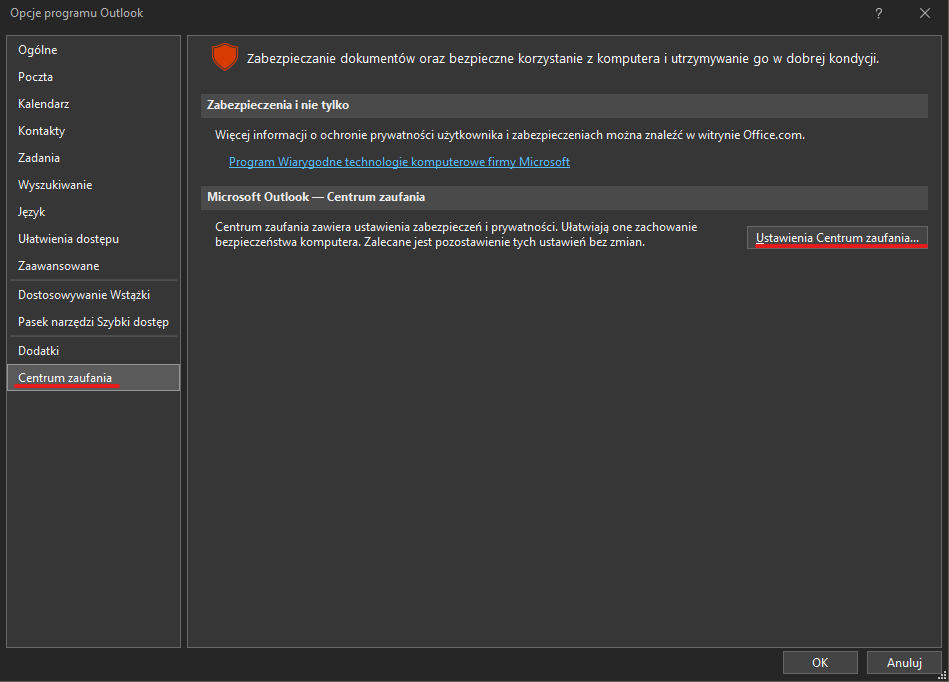
W Centrum zaufania klikamy w zakładkę Zabezpieczenia poczty e-mail, a następnie w przycisk Importuj/Eksportuj.. w sekcji Identyfikatory cyfrowe (certyfikaty)
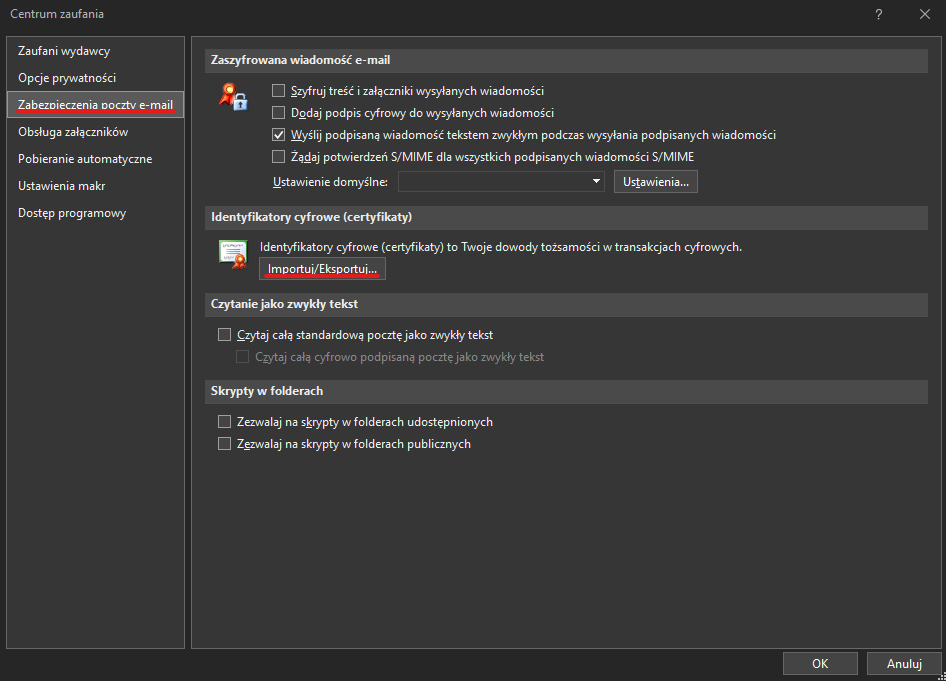
W tym oknie importujemy wypakowany certyfikat przy pomocy przycisku Przeglądaj… oraz wprowadzamy hasło które wyświetliło się na ostatniej stronie podczas generowania certyfikatu.
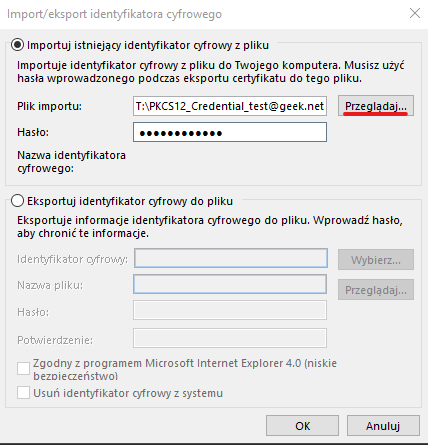
klikamy przycisk OK, aby zatwierdzić zmiany.
Pojawi się następne okno, które również zatwierdzamy przyciskiem OK
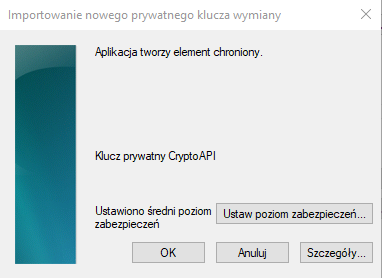
Teraz w Centrum zaufania klikamy w przycisk Ustawienia…
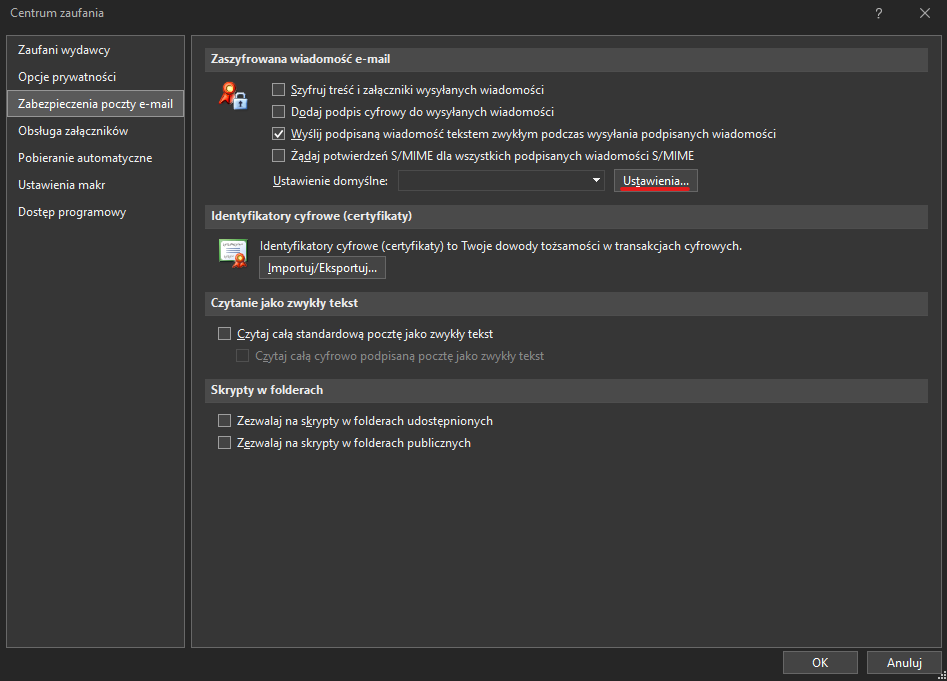
Nie wprowadzając żadnych zmian, potwierdzamy przyciskiem OK.
Teraz akceptujemy ponownie wszystkie wprowadzone zmiany w Centrum zaufania w Outlook.
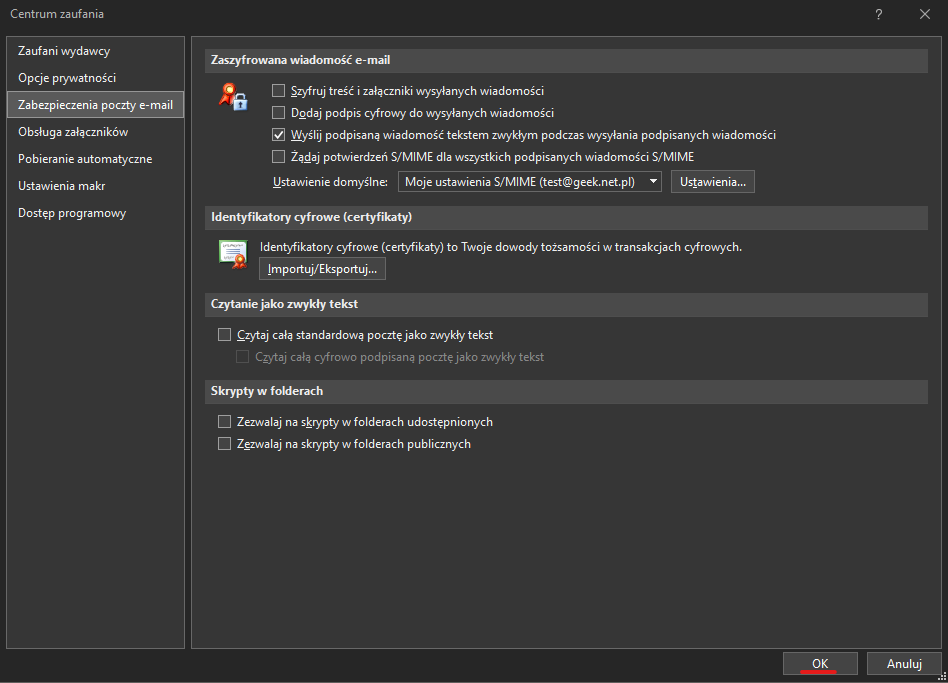
oraz ponownie zatwierdzamy zmiany przyciskiem OK w oknie Opcje programu Outlook.
Szyfrowanie i podpisywanie wiadomości
Aby podpisać lub zaszyfrować wiadomość należy w oknie nowej wiadomości wejść w zakładkę Opcje, oraz kliknąć w przyciski Szyfruj i/lub Podpisz.
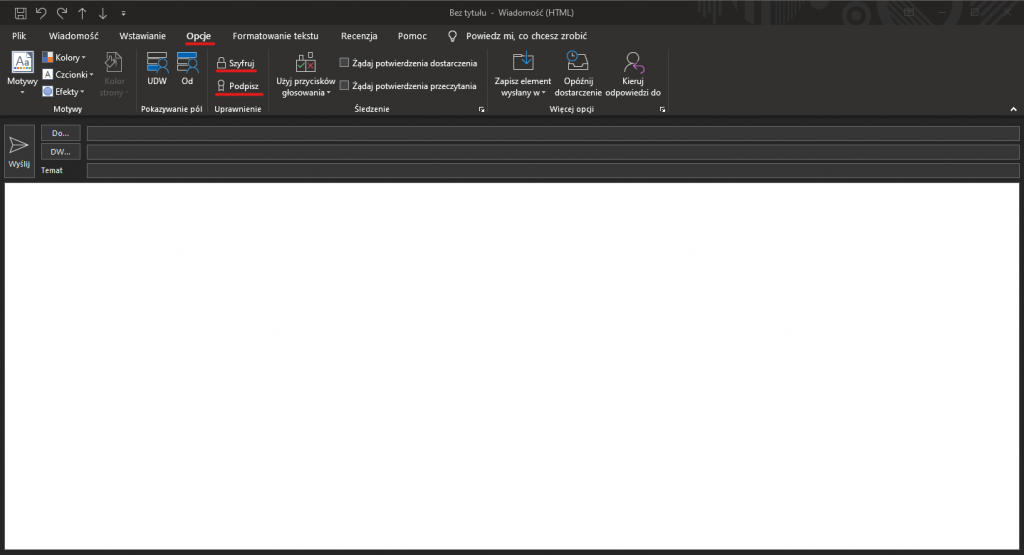
Jeśli podczas wysyłania pojawi się błąd, z informacją że program Outlook nie posiada certyfikatu odbiorcy. Wystarczy wysłać pustą, podpisaną wiadomość, a następnie otrzymać zwrot od odbiorcy lub otrzymać podpisaną dowolną wiadomość od odbiorcy. To pozwoli na pierwszą wymianę kluczy publicznych.
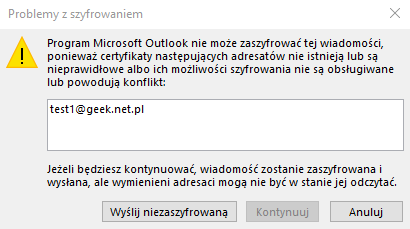
UWAGA: Szyfrowanie działa prawidłowo tylko wtedy, gdy nadawca i odbiorca ma skonfigurowany S/MIME.































 Bengali (Bangladesh) ·
Bengali (Bangladesh) ·  English (United States) ·
English (United States) ·  Polish (Poland) ·
Polish (Poland) ·